前言
有的時候我們會想讓使用者輸入一些參數,根據這些參數來做篩選或運算。到目前為止,我們沒使用到這個功能,但 Tableau Desktop 其實是有提供的,也就是 Parameter。這裡會分享如何搭配篩選器使用 Parameter 讓使用者輸入數值影響篩選的結果。
Parameter
說明
Parameter 是一種能讓使用者在定義好的範圍內,任意輸入值的一種媒介,允許的資料型態有很多種,包含 Float、Integer、String、Boolean、Date 與 Date & Time。
使用
這裡直接拿在 [Day15] Tableau 輕鬆學 - 地圖工作表 製作完成的工作簿來接續使用。我們想要知道有哪幾個州的訂單數過低,但目前不知道這個過低的表準是甚麼,因此我們可以建立一個參數,讓使用者輸入門檻值,並只顯示訂單數低於該值的州,以動態方式尋找合理的門檻值是一個不錯的辦法。
在 Data 窗格中點擊右上方的向下箭頭,選擇 Create Parameter... 來建立 Parameter,先命名為 訂單數門檻,再指定 Integer 為資料型態,限定數值範圍以 1 為間隔單位且上下限分別為 1000 與 1。建立好後會在 Data 窗格中看到 Parameters 區域中新增了 訂單數門檻 參數
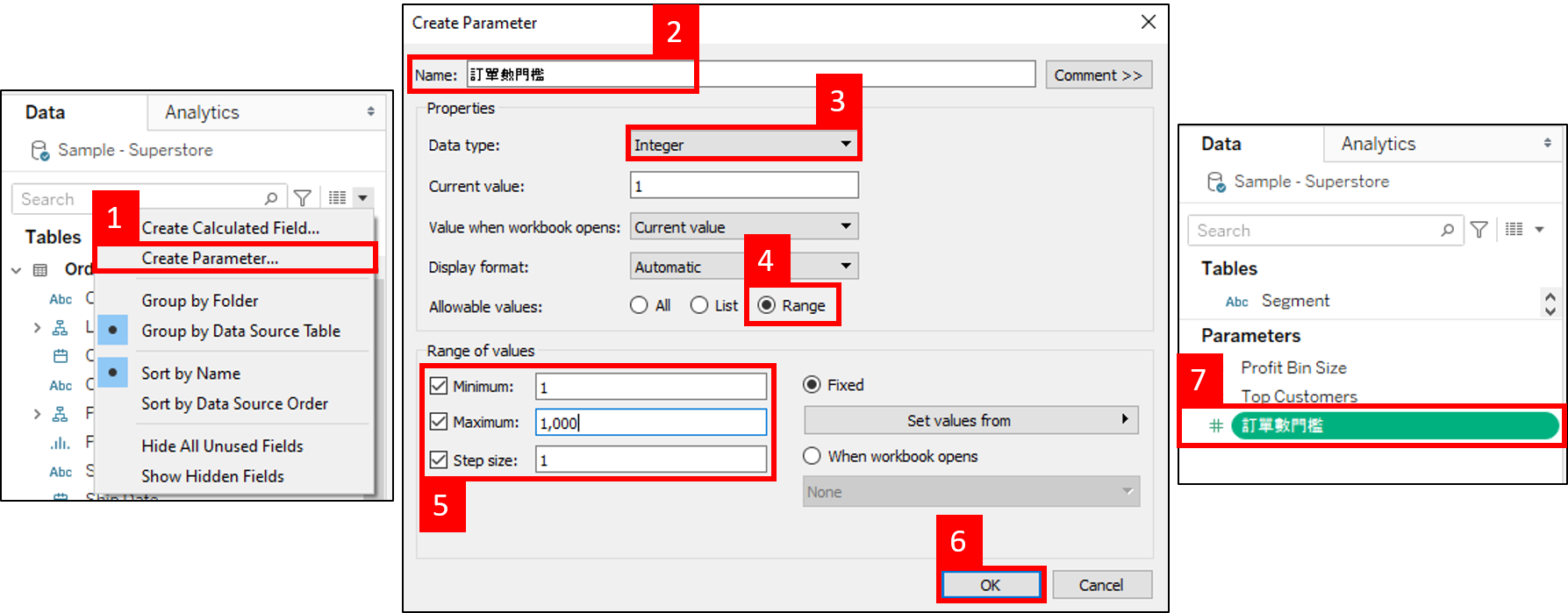
接下來我們想要讓訂單數低於 訂單數門檻 的州才要顯示在 州年度利潤地圖 工作表,先將工作簿畫面切換到 州年度利潤地圖,再將 State 欄位拖曳到 Filters 選項卡上,會跳出 Filter [State] 設定視窗,在 Condition 頁面勾選 By formula 後,寫下我們用來篩選的條件運算式
1 | COUNTD([Order ID]) <= [訂單數門檻] |
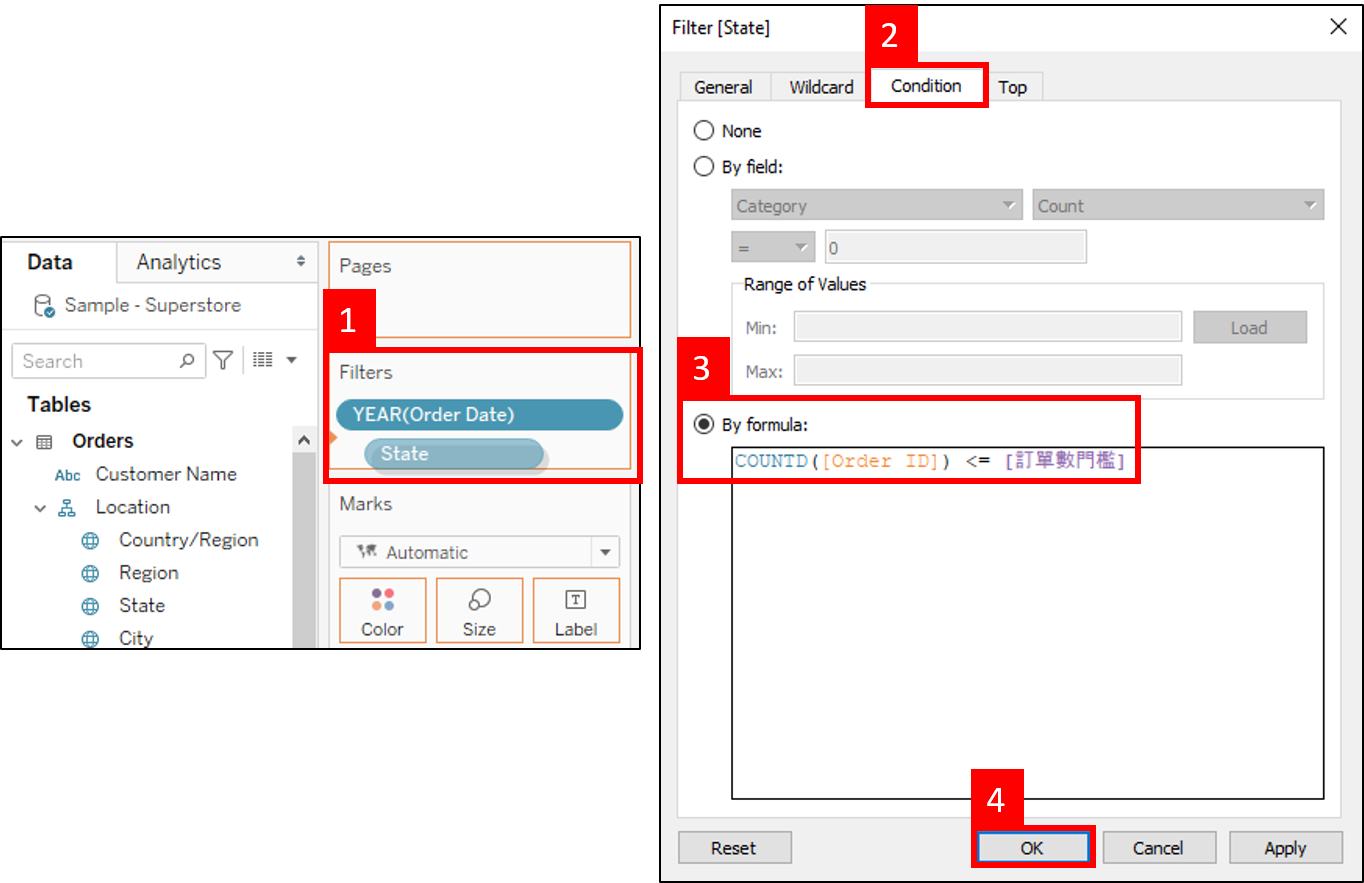
最後,只需要將 Parameter 顯示出來就完成囉!右鍵點擊 訂單數門檻 選擇 Show Parameter,在工作表右方就會顯示 訂單數門檻 的選項卡,地圖中著色區塊會隨著 訂單數門檻 的值變動
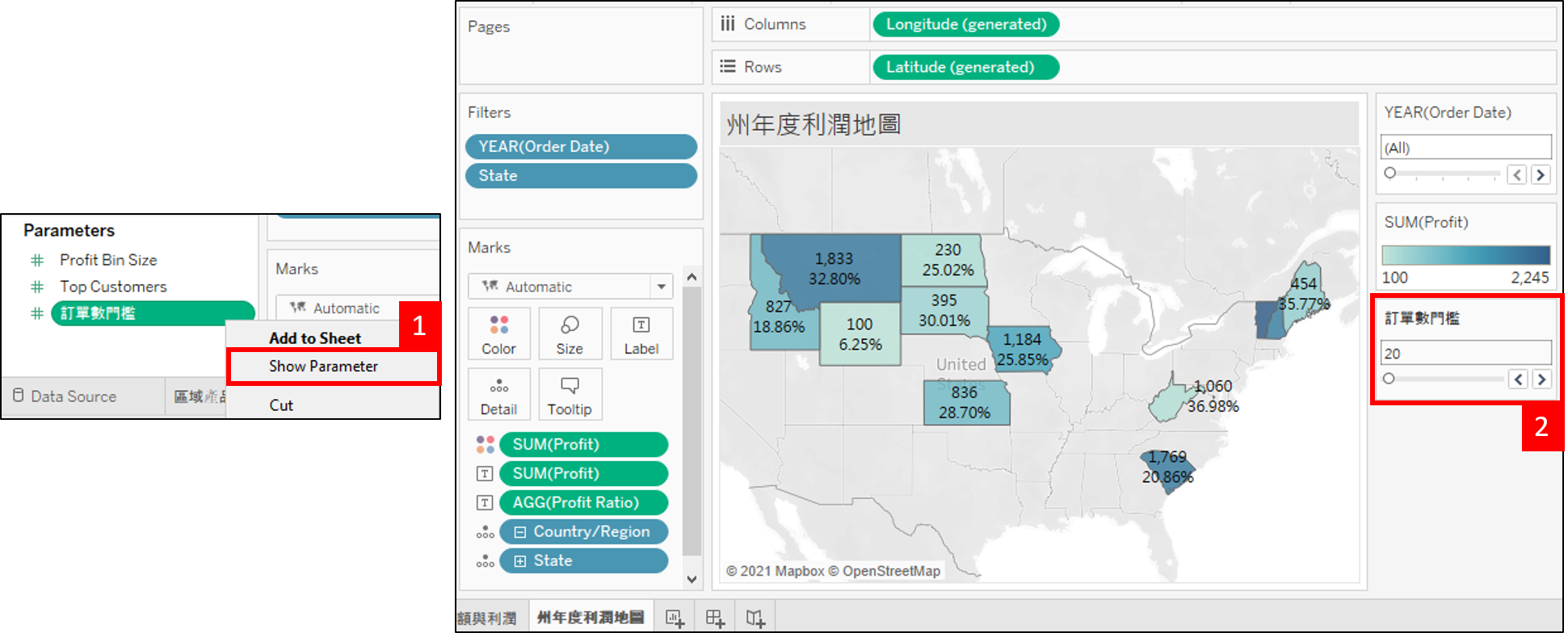
工作簿原始檔案
Workbook在實作中遇到困難是難免的,這裡提供原始檔作為參考,若仍然無法解決歡迎至下方討論區留言。

