前言
右鍵清單是很常用到的功能,例如:透過右鍵點擊壓縮檔並使用 7-Zip 解壓縮檔案、重新整理桌面/檔案總管、開啟 Git 終端視窗……等等。有些程式使用到的頻率很高,但預設沒有出現在右鍵清單內,這時我們便可以透過手動添加清單項目的方式來達到這個目的。
右鍵清單分類
右鍵清單主要分為兩種,各有其使用情境
通常會將右鍵點擊的目錄路徑作為參數,傳給被開啟的應用程式去執行下一步動作。
例如:點擊桌面開啟 Terminal,Terminal 的工作目錄就會為桌面的路徑(圖片中範例為 C:\Users\qtuicmn222\Desktop)
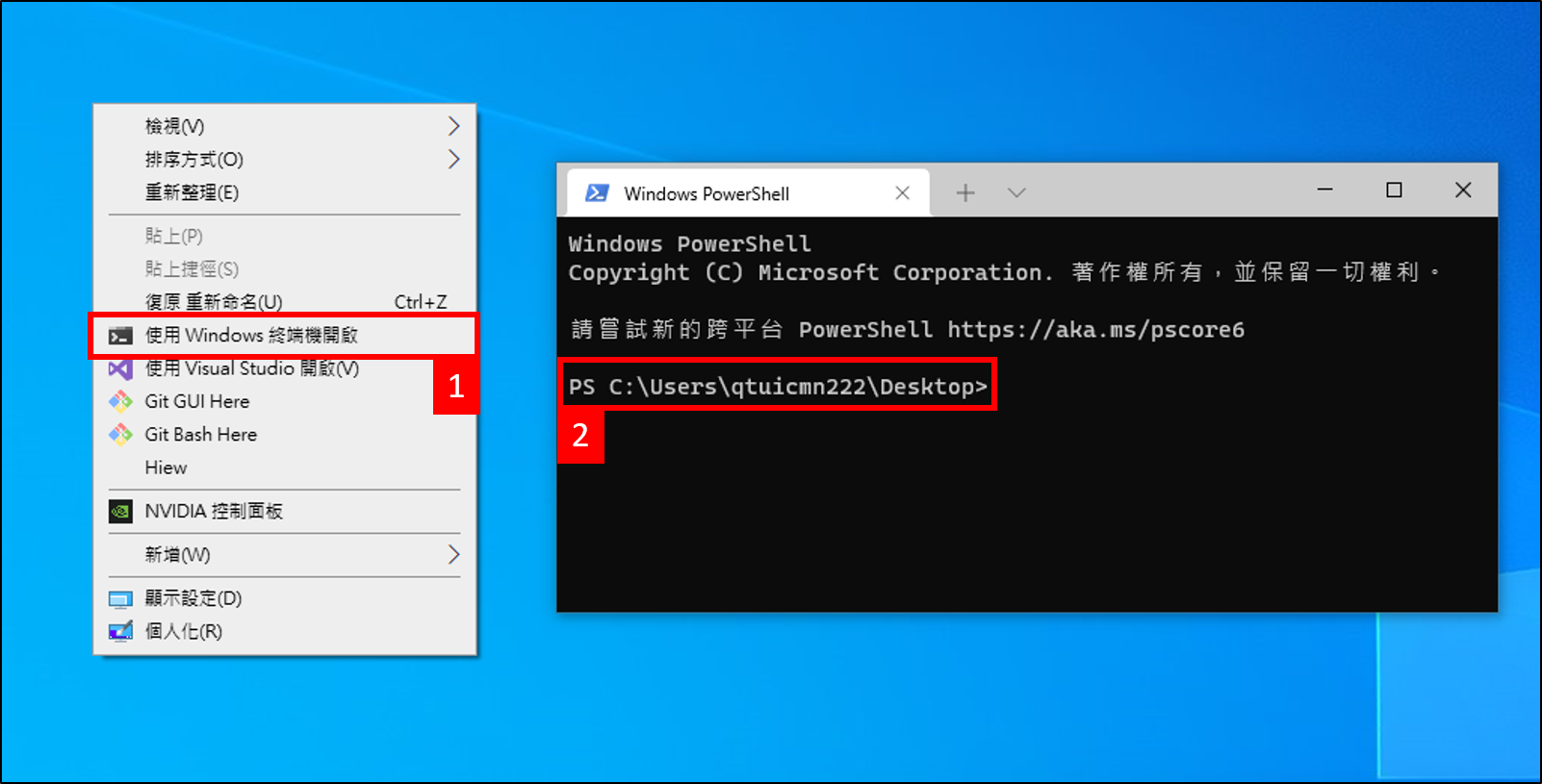
通常會將被右鍵點擊的檔案作為參數,傳給被開啟的應用程式去執行下一步動作。
例如:用 16 進位查看軟體 Hiew 開啟一個 zip 檔案,這樣的設定可以讓我們不論想查看的檔案在哪裡,只需要找到檔案並點擊右鍵,即可馬上查看資訊!
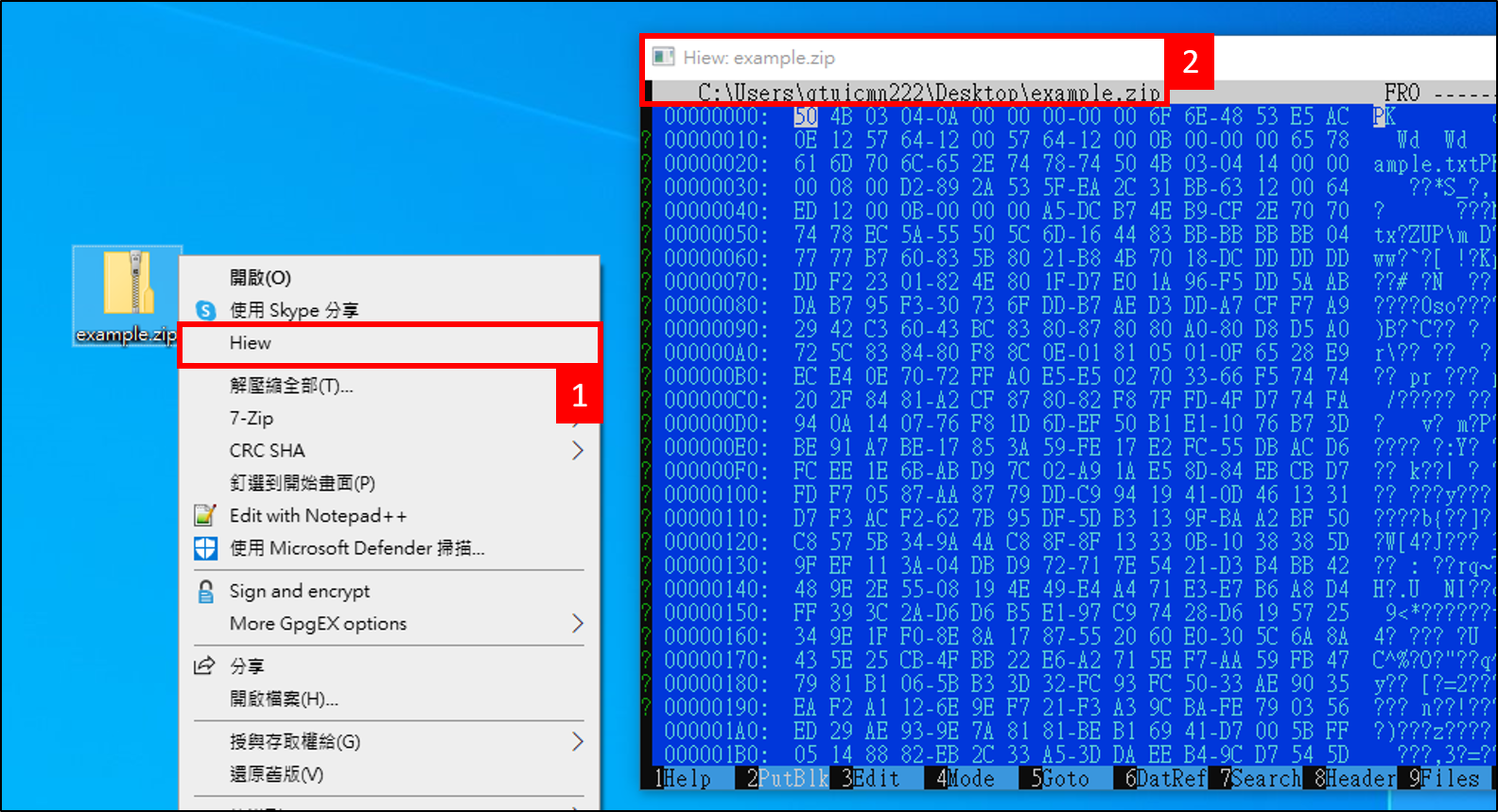
這裡說的通常真的只是通常而已,不一定要照這樣做,但如此一來,似乎就沒有將程式綁在右鍵清單內的必要性。
設定
在執行以下設定之前,先透過 Windows + R → regedit 開啟 Registry Editor。
在 Registry Editor 視窗中,到 \HKEY_CLASSES_ROOT\Directory\Background\shell 路徑下新增機碼(此例為 Hiew)
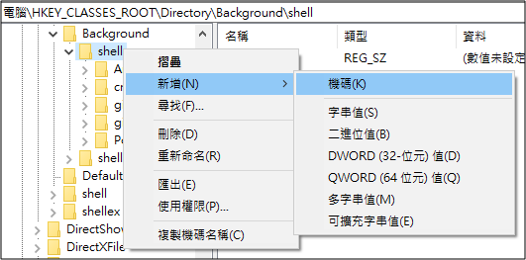
再將預設值修改為想在清單中看到的名稱(此例為 Hiew v8),若無設定,顯示出來的值即為上一步所設定的機碼值。並新增一個名稱為 Icon 的字串值,其資料設為應用程式路徑(此例為 D:\Program\hiew\hiew32.exe),其對應到的功能是在右鍵清單中顯示出來的圖示
設定項目於清單中的外觀
到目前為止所設定的是應用程式於清單中的外觀,若要讓清單能作用,則需要在剛新增的項目中(此例為 Hiew)增加一個名為 command 的機碼,並將其預設值設為應用程式的路徑(此例為 D:\Program\hiew\hiew32.exe)
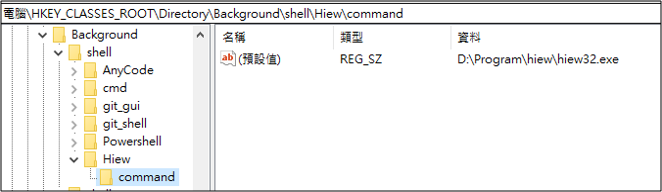
最後,在桌面或檔案總管中點擊右鍵,即可使用我們所設定的應用程式項目
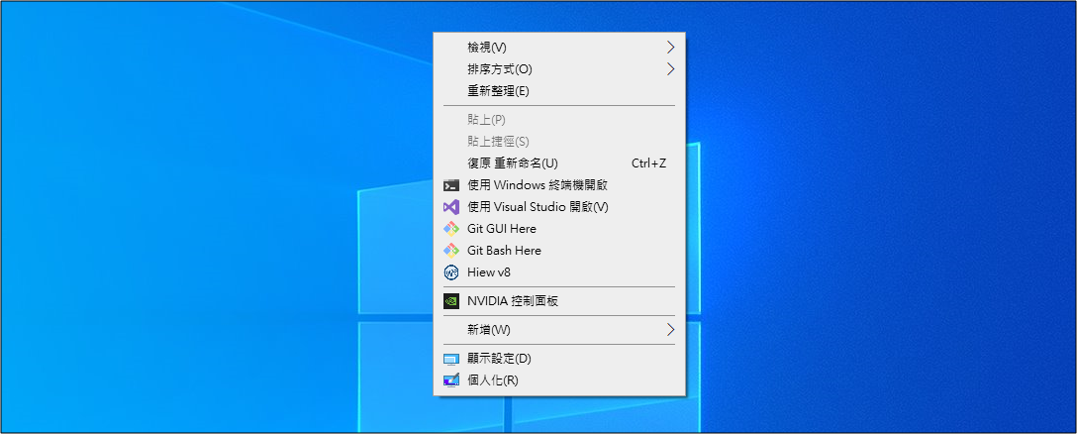
可將下方程式碼存成以 reg 為附檔名的文字檔(例如:hiew.reg),雙擊 reg 檔並執行後所得到的結果與上面所述是相同的,記得將路徑改為正確的應用程式路徑,且路徑中的反斜線(\)需要各別多加一個反斜線來跳脫。詳細編寫 reg 檔案的語法可參考 How to add, modify, or delete registry subkeys and values by using a .reg file
1 | Windows Registry Editor Version 5.00 |
在 Registry Editor 視窗中,到 \HKEY_CLASSES_ROOT\*\shell 路徑下新增機碼(此例為 Hiew)
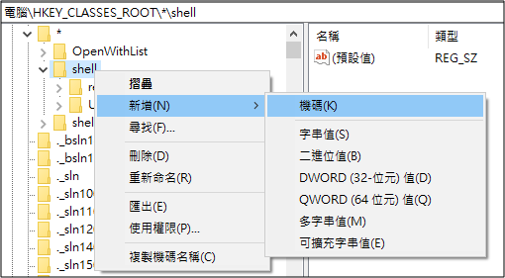
再將預設值修改為想在清單中看到的名稱(此例為 Hiew v8),若無設定,顯示出來的值即為上一步所設定的機碼值。並新增一個名稱為 Icon 的字串值,其資料設為應用程式路徑(此例為 D:\Program\hiew\hiew32.exe),其對應到的功能是在右鍵清單中顯示出來的圖示
設定項目於清單中的外觀
到目前為止所設定的是應用程式於清單中的外觀,若要讓清單能作用,則需要在剛新增的項目中(此例為 Hiew)增加一個名為 command 的機碼,並將其預設值設為應用程式路徑且帶一個 %1 作為參數的形式(此例為 D:\Program\hiew\hiew32.exe %1),其中 %1 即為被右鍵點擊的檔案
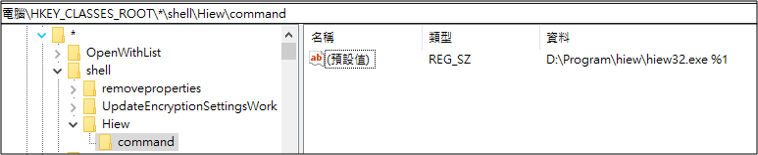
最後,對任意檔案點擊右鍵,即可使用我們所設定的應用程式項目
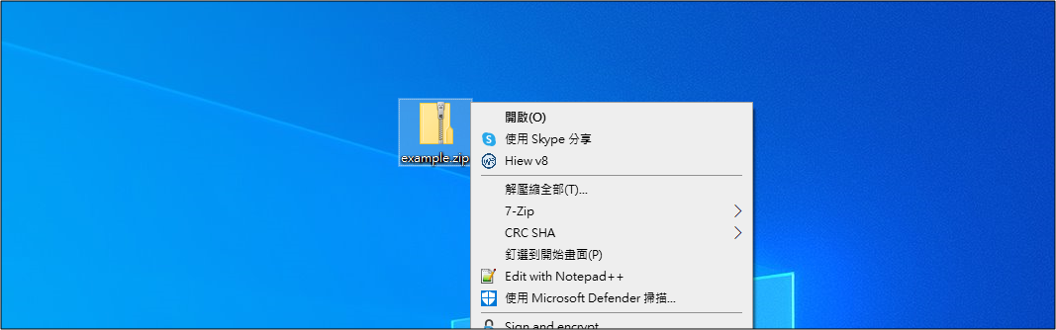
可將下方程式碼存成以 reg 為附檔名的文字檔(例如:hiew.reg),雙擊 reg 檔並執行後所得到的結果與上面所述是相同的,記得將路徑改為正確的應用程式路徑,且路徑中的反斜線(\)需要各別多加一個反斜線來跳脫。詳細編寫 reg 檔案的語法可參考 How to add, modify, or delete registry subkeys and values by using a .reg file
1 | Windows Registry Editor Version 5.00 |

